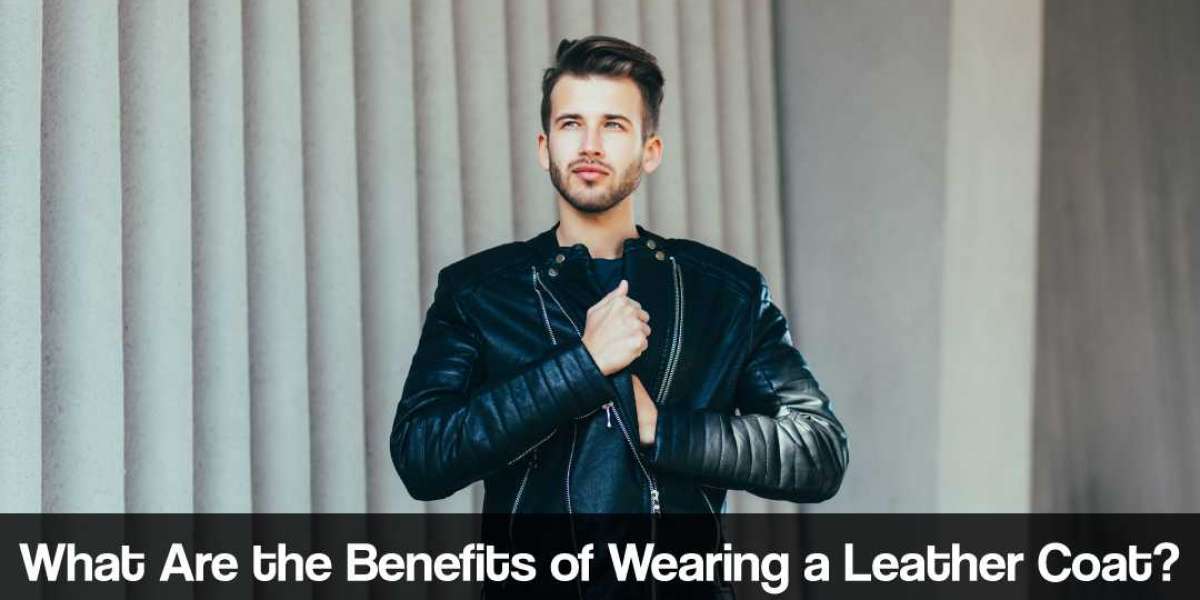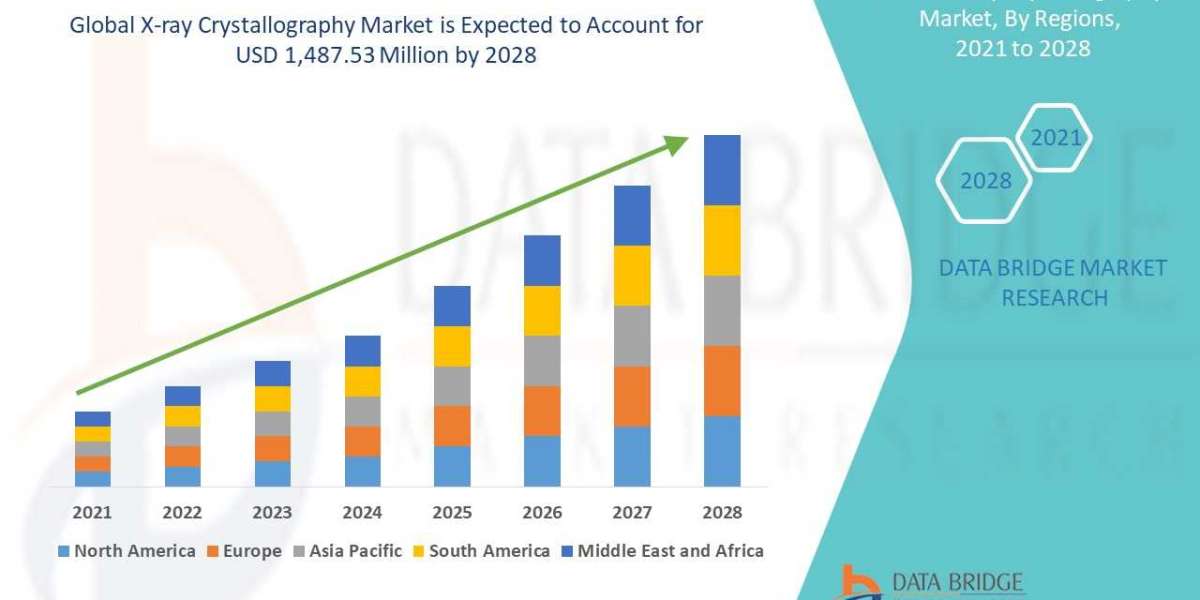A Netgear WAX630 Setup networking device called an access point serves as a bridge between your wired and wireless devices. It converts wired signals from a device that uses a cable into wireless signals so that your WiFi devices can connect to the internet. Netgear manufactures one such access point, which is known as the Netgear WAX630 access point setup.
How to Install Netgear WAX630 Access Point?
Before using any networking device, it must be installed and configured. There are three installation methods for WAX630 because it is cloud managed. The first two involve using the Insight app, which was created especially for mobile devices, and the Insight Cloud portal. In order to create a Netgear access point in standalone mode, you should utilize the third approach. Examine the provided details to set up your AP via the app and cloud portal:
Using the Insight Cloud Portal
- Use the power cable or PoE connection, turn on the AP.
- Verify that the wireless AP is linked to the internet.
- Open your internet browser on a machine that is linked to the WAX630 network.
- After entering your Netgear account information, click Sign In.
- Select the network's location.
- Choose Add Device and provide the MAC and serial number.
- Press the Play button.
- You can alter your AP's name and other details when the Insight site verifies your product.
- After updating the firmware, your access point will reboot.
- The Power light on your AP will become a solid blue.
- The Netgear WAX630 configuration is finished.
Using Insight App
- Give your Netgear WAX630 access point power.
- After connecting the AP to your router, link your smartphone to the AP's WiFi.
- Open the Insight app right now.
- Input your account's email address and password.
- Choose the spot where you want to use the wireless access point.
- If your AP is identified automatically, select Add Device. If not, scan the code and provide some information.
- You will be prompted to name the access point on the next screen.
- Your Netgear WAX630 will now receive the most recent firmware version update via the app.
- This will resume your AP.
- If the electrical LED was green before, it will now firmly change to blue.
- Now, you are able to adjust the network settings.
Note: Receive professional setup assistance for your Netgear devices, exclusively provided by mywifiext.net setup.
How to Login to Netgear WAX630 Access Point?
The method you use to access the AP determines the Netgear access point login process. If the AP is configured in standalone mode, perform the following steps:
- Link the computer to the WiFi network of the access point and open aplogin.net.
- Enter the password and username that you provided to AP during setup when the login page appears.
- Click on Log In.
- The Day Zero Simple Setup page will appear.
- Apply any changes you see fit to the AP settings.
- Navigate to Management Configuration System Advanced User Accounts Password to modify the password.
Netgear WAX630 Firmware Update Steps
The following instructions can be used to update the access point's firmware. The situation where you advise the AP to search for updates and install the most recent one is covered by these instructions. It's similar to updating the firmware on a Netgear extender using the mywifiext.net configuration address:
- Use the IP that the access point's host gateway assigned to you to log in.
- It will display your WAX630 dashboard page.
- To tell the AP to see whether a new firmware version is available, click Check for Upgrade.
- Click Upgrade Now if there is a detected update.
- Follow the prompts and dialog boxes to complete the process.
How to Reset Netgear WAX630?
You can resolve a number of AP-related difficulties by resetting the device. Use these instructions to successfully reset the WiFi access point that Netgear installed:
- Use these instructions to successfully reset the WiFi access point that Netgear installed:
- Verify that the AP is connected to a consistent power source.
- Find the Reset button, which is put back on the bottom panel of the access point.
- Now, use a straightened pin to push and hold the reset button.
- Pressing this button takes ten seconds.
- The factory reset will be finished when the button is released.
- The AP will finally reboot after the procedure, which should take two minutes.
You must complete the Netgear WAX630 setup process again as soon as the AP resets by logging into the Cloud Management site or using the Insight app.