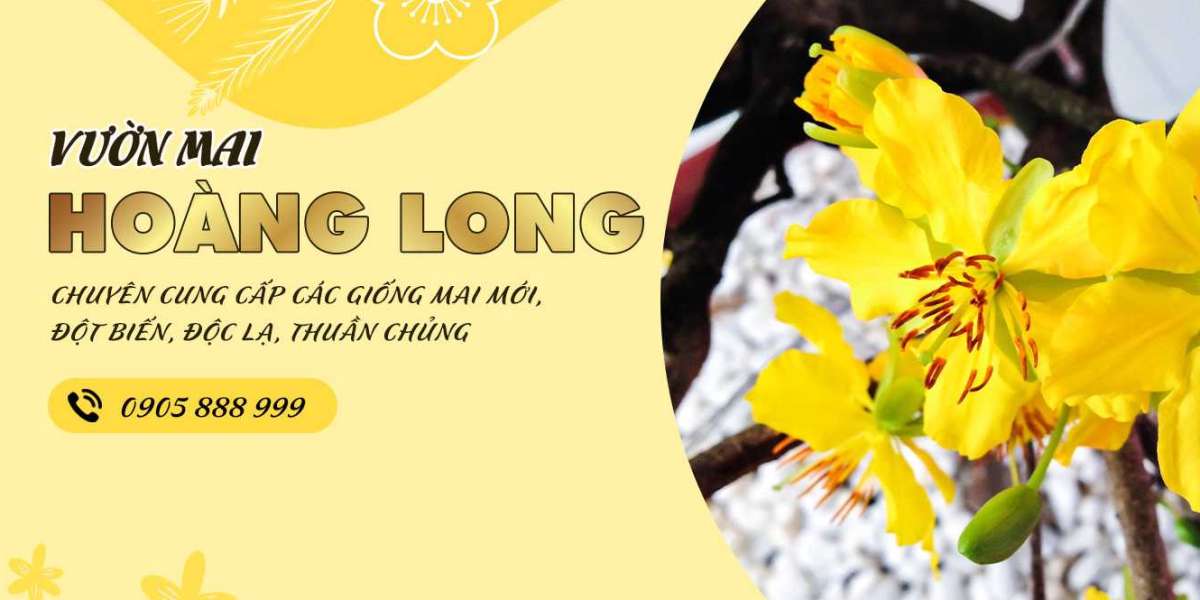If you’re encountering the hp printer in error state windows 11. message on Windows 11, you’re not alone. This error can arise from a variety of issues, from connectivity problems to driver conflicts. This guide will walk you through a series of troubleshooting steps to resolve the error and get your HP printer back to normal operation.
Step-by-Step Troubleshooting
1. Check Printer Power and Connections
- Ensure your printer is turned on and properly connected to your computer or network.
- Verify that all cables are securely plugged in. If you’re using a USB connection, try a different USB port or cable.
- For network printers, check your Wi-Fi or Ethernet connection to ensure it’s active.
2. Restart Printer and Computer
- Power off your HP printer and wait for about 30 seconds before turning it back on.
- Restart your computer. Sometimes a simple reboot can resolve temporary issues.
3. Set the Printer as Default
- Open the Settings app by pressing Win + I.
- Go to Devices Printers scanners.
- Locate your HP printer in the list, click on it, and select Manage.
- Click on Set as default.
4. Update or Reinstall Printer Drivers
- Open the Device Manager by right-clicking on the Start button and selecting Device Manager.
- Expand the Printers section, right-click on your HP printer, and select Update driver.
- Choose Search automatically for updated driver software and follow the prompts.
- If updating doesn’t resolve the issue, you may need to uninstall and reinstall the printer driver. To do this:
- Right-click on your HP printer in Device Manager and select Uninstall device.
- Go to the HP website to download the latest driver for your printer model and install it.
5. Clear Print Queue
- Open Settings Devices Printers scanners.
- Click on your HP printer and select Open queue.
- In the print queue window, click Printer on the top menu and select Cancel All Documents.
6. Run Windows Troubleshooter
- Open Settings and go to System Troubleshoot Other troubleshooters.
- Find Printer in the list and click Run. Follow the on-screen instructions to diagnose and fix any detected issues.
7. Check for Windows Updates
- Go to Settings Windows Update and click Check for updates.
- Install any pending updates, as they might contain fixes for compatibility issues affecting your printer.
8. Reset the Printer
- Refer to your printer’s user manual for instructions on how to perform a factory reset. This can sometimes resolve persistent issues.
9. Verify Printer Settings
- Check your printer’s settings for any error messages or alerts. Consult the user manual or HP support website for guidance on interpreting these messages.
10. Consult HP Support
- If none of the above steps resolve the issue, you may need to contact HP support for further assistance. Visit the HP Support website or call their customer service for additional help.
Conclusion
The "printer in error state epson." issue on Windows 11 can often be resolved with the steps outlined above. By systematically checking your printer’s connections, updating drivers, clearing the print queue, and utilizing built-in troubleshooting tools, you can often identify and fix the problem. If the issue persists, don’t hesitate to seek help from HP’s support team.