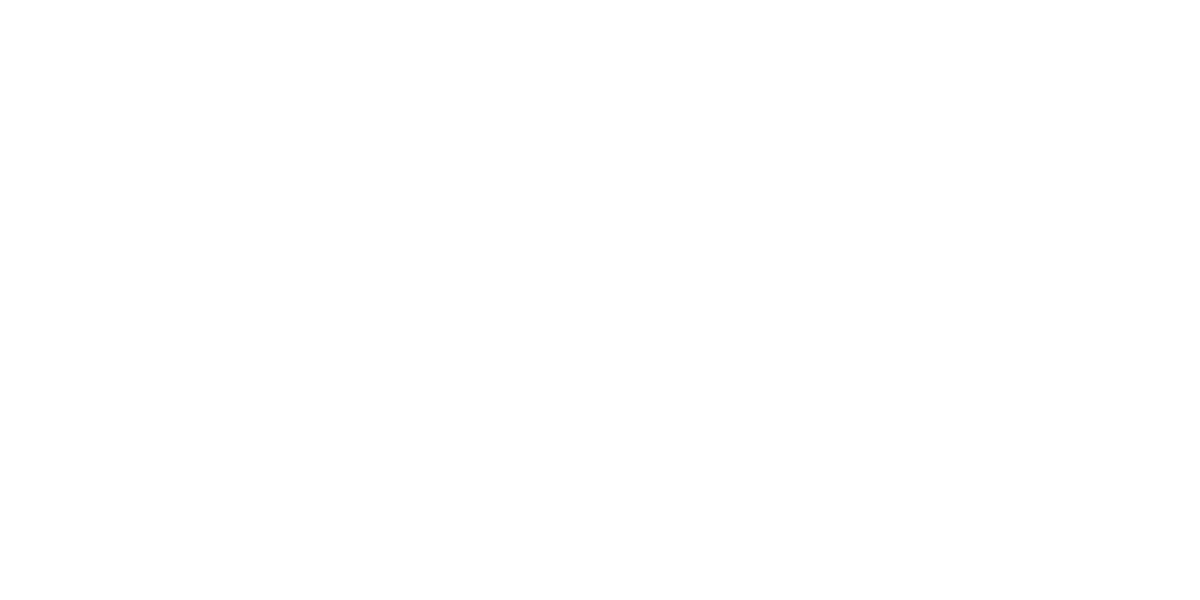When you bring home a new Canon printer, https //ij.start.cannon. is essential for ensuring smooth operation and optimal performance. If you’re ready to get started, this guide will walk you through the entire process, leveraging the resources available at ij.start.cannon. Whether you’re connecting via USB, Ethernet, or Wi-Fi, follow these steps to get your Canon printer up and running with minimal hassle.
1. Unboxing and Initial Setup
Unboxing Your Printer
Open the Box: Carefully unbox your Canon printer, removing all items from the packaging. Ensure you have everything listed in the manual, including the printer, power cord, ink cartridges, and any setup guides or installation CDs.
Remove Packaging Materials: Take off all protective materials, such as tapes and plastic covers, from the printer. This step is crucial to avoid any operational issues caused by leftover packaging.
Placement: Position your printer on a stable, flat surface near your computer and power outlet. Ensure there is ample space around the printer for ventilation.
Preparing the Printer
Connect the Power Cord: Plug the power cord into the printer and a suitable electrical outlet. Turn on the printer using the power button.
Install the Ink Cartridges: Open the printer’s cartridge access door and install the ink cartridges according to the instructions provided. Make sure each cartridge clicks into place securely.
Load Paper: Place paper into the input tray and adjust the paper guides to fit the size of the paper.
2. Connecting Your Printer
Canon printers support various connection methods. Choose the one that best suits your setup:
USB Connection
Plug in the USB Cable: Connect one end of the USB cable to the printer and the other end to a USB port on your computer.
Install Drivers: Your computer should recognize the printer and prompt you to install the necessary drivers. If this doesn’t happen automatically, download the drivers from ij.start.cannon by selecting your printer model and following the on-screen instructions.
Ethernet Connection
Connect to Your Network: Insert one end of the Ethernet cable into the printer’s Ethernet port and the other end into your network router or switch.
Power On: Ensure the printer is turned on. Your printer should automatically connect to the network.
Install Drivers: Download and install the necessary drivers from ij.start.cannon to complete the setup.
Wi-Fi Connection
Configure Wireless Settings: Access the printer’s control panel, navigate to the wireless settings, and select your Wi-Fi network. Enter your network password to establish a connection.
Install Drivers: Go to ij.start.cannon and download the driver software for your printer model. Follow the installation prompts, selecting the wireless setup option when prompted.
3. Installing and Configuring Printer Software
Download and Install Software
Visit ij.start.cannon: Open your web browser and go to ij.start.cannon. This site provides drivers and software tailored to your Canon printer model.
Select Your Printer Model: Enter your printer model number or choose it from a list. You will be directed to the appropriate download page.
Download the Software: Click on the download link for the printer software. Save the file to your computer and then run the installer.
Follow Installation Instructions: The installation wizard will guide you through the setup process. You may need to agree to the terms and conditions and choose installation preferences.
Configure Printer Settings
Print a Test Page: Once the software is installed, print a test page to ensure that the printer is working correctly and the connection is established.
Set Preferences: Customize your printer settings, such as print quality, paper size, and default settings, to suit your needs.
Check for Firmware Updates: Visit ij.start.cannon to see if there are any firmware updates available for your printer. Updating firmware can improve performance and add new features.
4. Troubleshooting Common Issues
Even with careful setup, you might face some issues. Here’s how to address common problems:
Printer Not Recognized
- Check Connections: Ensure all cables are securely connected and that the printer is powered on.
- Verify Network: For networked printers, ensure that both your computer and printer are on the same network.
Driver Installation Issues
- Re-download Drivers: If the installation fails, download the drivers again from ij.start.cannon to ensure you have the latest version.
- Compatibility Check: Ensure that the driver version is compatible with your operating system.
Print Quality Problems
- Check Ink Levels: Low or empty ink cartridges can affect print quality. Replace cartridges as needed.
- Perform Printhead Cleaning: Use the printer’s maintenance menu to clean the printhead and resolve quality issues.
5. Ongoing Maintenance
Regular maintenance can extend the life of your Canon printer:
- Replace Ink Cartridges: Follow prompts from your printer or software to replace ink cartridges when they are low or empty.
- Clean the Printer: Periodically clean the exterior and interior of the printer, including printheads and paper feed rollers.
- Update Software and Firmware: Regularly check ij.start.cannon for software and firmware updates to keep your printer performing optimally.
Conclusion
Setting up your Canon printer using https://ij.start.canon. is a straightforward process if you follow these detailed steps. Whether you’re connecting via USB, Ethernet, or Wi-Fi, this guide ensures you have all the information needed to get your printer running smoothly. Should you encounter any issues, Canon’s support resources are readily available to provide further assistance. Happy printing!