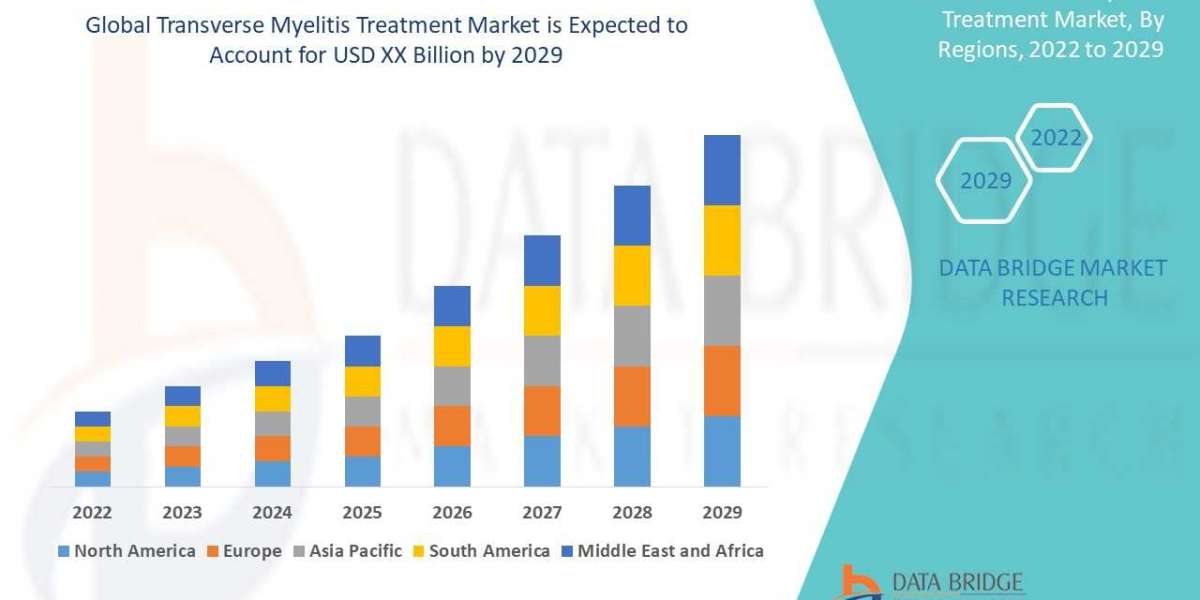To Netgear EAX15 setup instructions step-by-step.Your entire home has excellent internet connectivity thanks to the wireless booster. For all of your electronics, including video games, iPods, and cell phones, it makes sure there is a continuous internet connection.
Utilizing this technology can help you get the most out of your wifi network. It offers frequency responsiveness as well as a dedicated channel that connects your router and the extender. Then, based on how your system is set up, you can choose between two options.
Netgear Eax15 Extender Setup via manual method
Follow these steps to setup your Netgear AX1800 extender manually:
- Open the web browser on a smartphone or tablet that is linked to your extender's network.
- If your internet connection and extender have distinct WiFi network names, type mywifiext net setup into the URL bar of your browser.
- In the email box (SSID) of your browser, enter extender’s IP address if your extender and router have the same Wireless internet name.
- Activate the ENTER key.
- Your username and password must be entered.
- To log in, click the button.
- To examine and change the extender's settings, select Settings.
- The setup for your Netgear AX1800 Extender login is now finished.
Note: Receive professional setup assistance for your Netgear devices, exclusively provided by mywifiext.net setup.
How to Setup Netgear EAX15 Using WPS?
WPS is the easiest method for configuring the Netgear wifi extender. Kindly complete the following tasks:
- Turn on the plug-in first.
- Hold the WPS button down for a little while now.
- When your extender and router are correctly connected, your LED indication will change to green.
- Utilizing the dual band range extender, repeat the operation.
- The network password you use for your router’s network should work here as well.
- The WIFI extender instructions may contain the default username and password.
- Connect your wifi devices to the improved Netgear_ext SSID at this point.
- The WPS method of setting up your Netgear AX1800 WiFi is now complete.
Troubleshooting steps
If you encounter any setup-related issues with the Netgear AX1800 Extender, use the troubleshooting techniques given below:
- Verify this to make sure the Netgear extender is receiving enough power from the wall outlet.
- Your PC must be connected to a high-speed internet network.
- Place your extender away from Bluetooth gadgets, room corners, metal items, etc.
- After rebooting your Netgear extender, try setting it.
- As soon as you connect into mywifiext.net, make sure the most recent version is activated.
- After that, return the Netgear extender to its original configuration.
How do I update the Netgear EAX15 Extender's firmware?
- Netgear the eax15 wifi range extender firmware upgrade
- Open a web browser and connect your PC to the extender’s connection before visiting myWiFiext.net.
- Click the enter key to proceed after entering your password and login.
- After successfully identifying, select “firmware upgrade” under settings.
- When the checkbox is selected, click “I Agree” to start updating your computer’s firmware.
How can a Netgear EAX15 Extender be reset?
To reset the Netgear AX1800 Extender setup, follow to these steps:
- The LED lights will change to a green color when you turn on your extender.
- The LED lights on your extender will now need to stabilize for at least five minutes.
- Find the extender’s reset button.
- To get the LED light to blink, press and hold the reset button for up to ten seconds.
- Your extender's LED lights will become steady after at least five minutes.