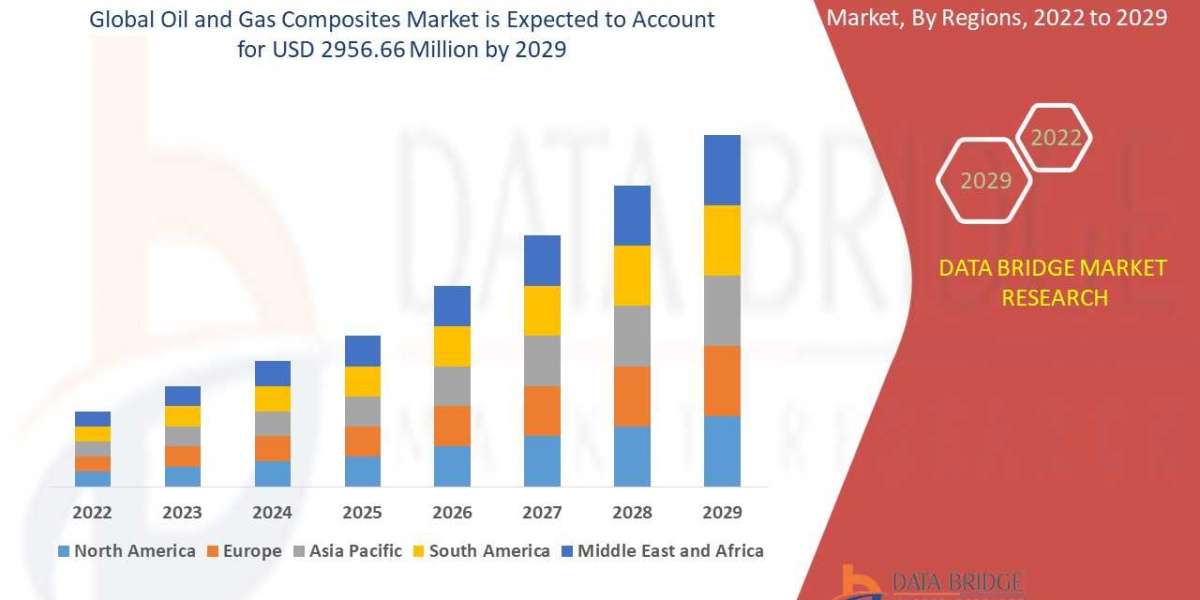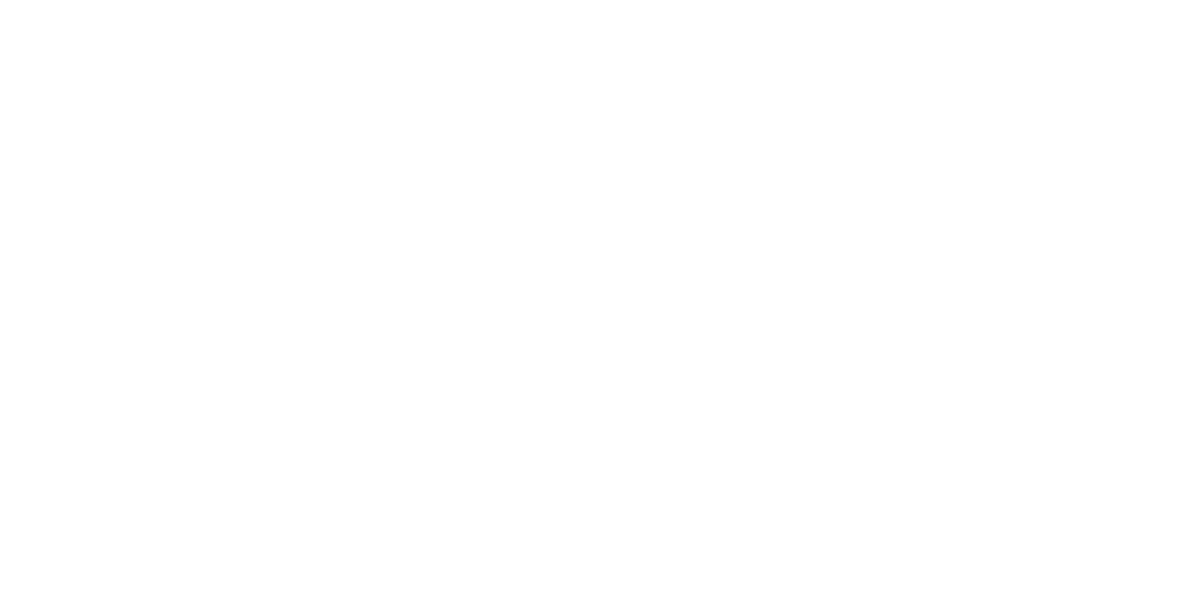Is your brother printer not printing black? This issue can be frustrating, especially when you're in the middle of an important project. Fortunately, there are several steps you can take to diagnose and fix the problem. In this guide, we'll walk you through the most common causes and solutions for a Brother printer not printing black ink.
---
#### **1. Check the Ink Cartridge**
**Ensure Proper Installation:**
The first step is to check that the black ink cartridge is properly installed. Open your printer and make sure the cartridge is securely seated in its slot. If it's loose, it might not make proper contact, which can prevent the ink from flowing.
**Verify Ink Levels:**
Even if you recently replaced the cartridge, it's worth checking the ink levels. Some Brother printers have a display that shows the ink levels, or you can check through the printer software on your computer. If the ink is low or empty, replace the cartridge with a new one.
**Use Genuine Brother Ink:**
Using third-party or refilled cartridges can sometimes cause issues with print quality. Ensure you're using genuine Brother ink cartridges, as these are specifically designed for optimal performance with your printer.
---
#### **2. Perform a Print Head Cleaning**
Over time, the print heads on your Brother printer can become clogged, which can prevent black ink from being dispensed properly. Fortunately, most Brother printers have a built-in cleaning function.
**Steps to Clean Print Heads:**
1. On the printer control panel, navigate to the "Maintenance" or "Ink" menu.
2. Select "Cleaning" or "Head Cleaning."
3. Choose the black ink option or clean all colors, depending on your preference.
4. After the cleaning cycle is complete, print a test page to see if the black ink issue is resolved.
You may need to run the cleaning cycle multiple times if the clog is severe.
---
#### **3. Align the Print Head**
If cleaning the print heads doesn’t solve the problem, the issue might be with the alignment. Misaligned print heads can result in poor print quality or missing colors.
**Steps to Align Print Heads:**
1. Access the printer settings via the control panel or your computer.
2. Find the option for "Print Head Alignment."
3. Follow the on-screen instructions to complete the alignment process.
4. Print a test page to check if the issue has been fixed.
---
#### **4. Check the Print Settings**
Sometimes, the problem isn't with the printer but with the print settings on your computer.
**Review Your Print Settings:**
1. Open the document or image you’re trying to print.
2. Go to "File" and then "Print."
3. Click on "Properties" or "Preferences."
4. Ensure that the color mode is set to “Color” or “Automatic,” not “Grayscale” or “Black White.”
5. Make sure the correct paper type is selected.
---
#### **5. Update Printer Firmware**
Firmware updates can fix bugs or issues that may be causing the printer not to print in black. Check if there is an update available for your Brother printer.
**How to Update Firmware:**
1. Visit the Brother Support website.
2. Search for your printer model.
3. Download and install any available firmware updates.
4. Restart your printer and try printing again.
---
#### **6. Contact Brother Support**
If none of the above solutions work, it might be time to contact Brother customer support. There could be a more complex issue with the printer that requires professional assistance.
---
### **Conclusion**
A brother printer not printing colors. can be due to a variety of reasons, from simple issues like low ink levels to more complex problems like print head alignment. By following these troubleshooting steps, you should be able to identify and resolve the issue, ensuring your printer is back up and running smoothly. If all else fails, reaching out to Brother's customer support can help you get to the bottom of the problem.