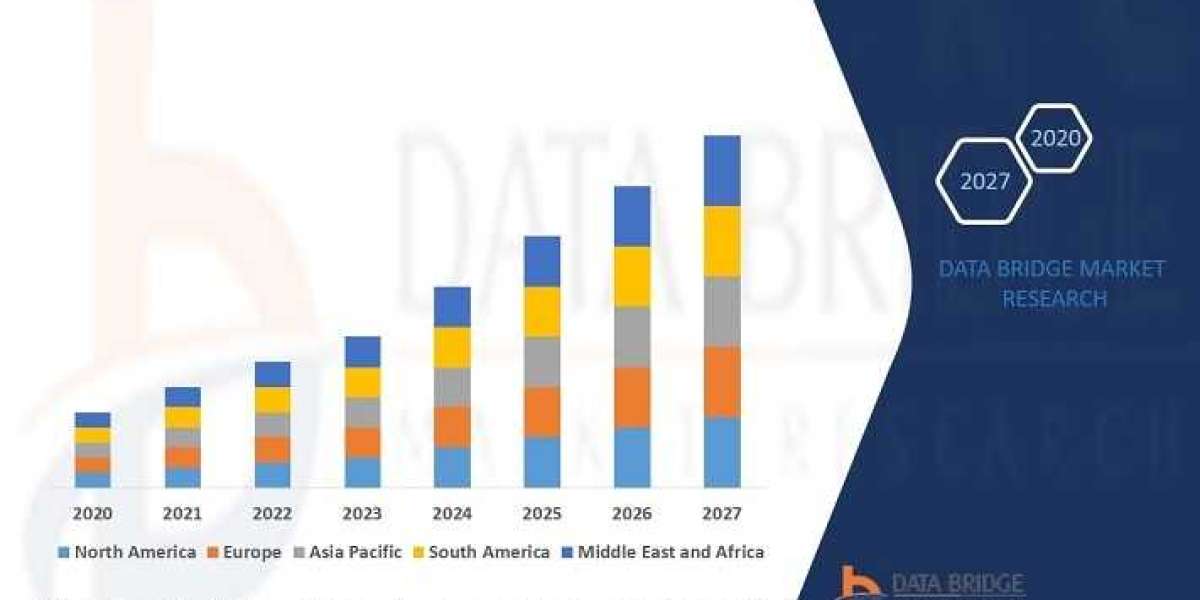Resetting your Canon printer reset guide a variety of issues, from connectivity problems to error codes. Whether you need to reset the printer to its factory settings or perform a specific type of reset, this guide will walk you through the steps.
Step 1: Determine the Type of Reset You Need
Canon printers offer several types of resets, depending on the problem you're facing:
- Soft Reset: Used to restart the printer without losing any settings.
- Hard Reset: Restores the printer to factory settings, erasing all configurations.
- Ink Reset: Resets the ink level monitoring system.
- Network Reset: Resets all network settings, including Wi-Fi connections.
Knowing which reset you need will help you follow the correct procedure.
Step 2: Perform a Soft Reset
A soft reset can resolve minor glitches and is often the first step to try.
- Make sure your Canon printer is turned on.
- Press and hold the Power button for 5-10 seconds.
- Release the button and wait for the printer to reboot.
This process clears any temporary issues without affecting your settings.
Step 3: Perform a Hard Reset
If a soft reset doesn't fix the problem, a hard reset may be necessary. This will restore the printer to its original factory settings.
- Turn off your Canon printer by pressing the Power button.
- Unplug the printer's power cord from the electrical outlet.
- Wait for about 10 minutes to allow any residual power to dissipate.
- Plug the power cord back in and turn the printer on.
- Press and hold the Stop button until the alarm light flashes 19 times, then release it.
Your Canon printer will now reset to factory settings, erasing all custom configurations.
Step 4: Perform an Ink Reset
If you're receiving incorrect ink level warnings, resetting the ink cartridges can help.
- Turn off your Canon printer and unplug it from the power source.
- Open the ink cartridge compartment and remove all cartridges.
- Press and hold the Power button for about 1 minute, then release it.
- Reinsert the ink cartridges and close the compartment.
- Plug the printer back in and turn it on.
This will reset the ink level monitoring system.
Step 5: Perform a Network Reset
If you're having trouble connecting your Canon printer to a Wi-Fi network, resetting the network settings might resolve the issue.
- Press the Menu button on your Canon printer’s control panel.
- Navigate to Setup Device Settings LAN Settings.
- Select Reset LAN Settings and confirm the action.
This will remove all network settings, allowing you to reconnect to your Wi-Fi network as if it were a new setup.
Step 6: Reconnect and Reconfigure
After performing any reset, you'll need to reconnect and reconfigure your Canon printer:
- For Wi-Fi setup: Use the printer’s control panel to select your Wi-Fi network and enter the password.
- For USB connection: Ensure the USB cable is properly connected between your printer and computer.
If you performed a hard reset, you may also need to reinstall any drivers or software that came with your printer.
Conclusion
how to reset canon printer to factory settings Resetting your Canon printer can solve a wide range of issues, from connectivity problems to persistent error codes. By following the appropriate steps for a soft, hard, ink, or network reset, you can get your Canon printer back to optimal performance. If the problem persists after resetting, consider consulting Canon support for further assistance.