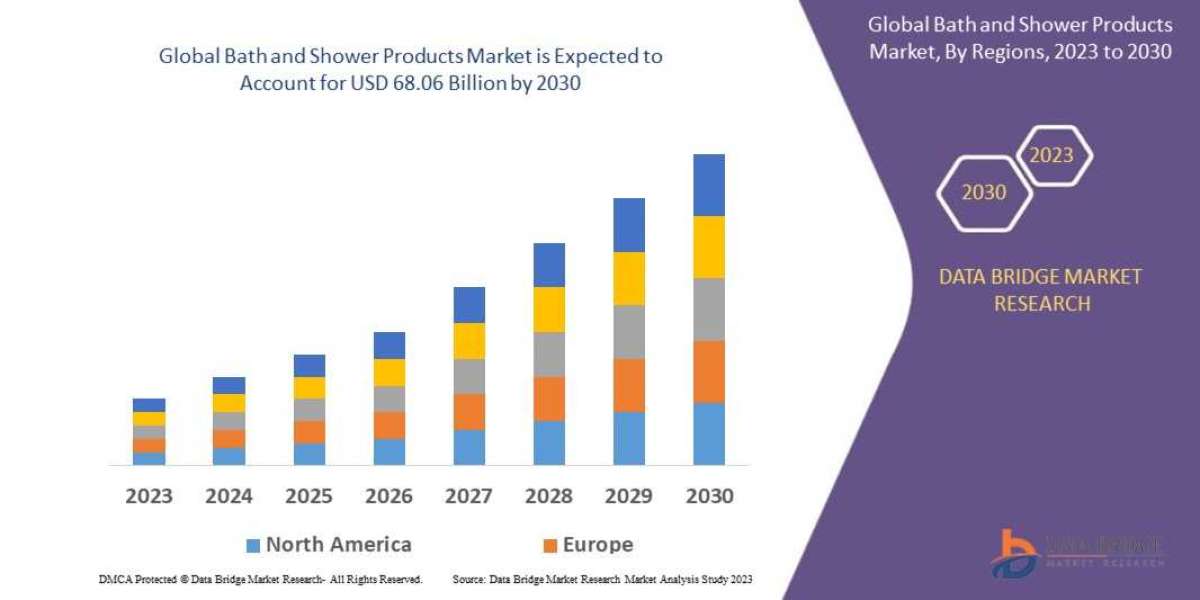Dealing with a hp printer offline mac., especially when you're in the middle of an important task. Mac users often encounter this issue with their HP printers, but fortunately, there are several troubleshooting steps you can take to get your printer back online. This guide will walk you through the process of fixing the "HP Printer Offline" problem on your Mac, ensuring smooth and uninterrupted printing.
### **Why Does Your HP Printer Show as Offline?**
Before diving into the solutions, it’s helpful to understand why your HP printer might be showing as offline. Common causes include:
- **Connectivity Issues:** If your printer is not properly connected to your Mac or your Wi-Fi network, it can show as offline.
- **Outdated Printer Drivers:** An outdated or corrupted printer driver can cause communication errors between your Mac and the printer.
- **Printer Settings:** Incorrect settings in your Mac's print queue can sometimes cause the printer to appear offline.
- **Software Glitches:** Occasional software glitches in either the printer or the Mac’s operating system may also lead to this issue.
### **Steps to Fix the "HP Printer Offline" Issue on Mac**
#### **1. Check Printer and Mac Connectivity**
The first step is to ensure that your printer is properly connected to your Mac:
- **Wired Connection:** If you're using a USB cable, make sure it's securely plugged into both the printer and your Mac.
- **Wireless Connection:** For wireless printers, ensure that both your Mac and printer are connected to the same Wi-Fi network. You can verify this on your printer's control panel.
#### **2. Restart Your Devices**
Sometimes, simply restarting your devices can resolve the issue:
- **Printer:** Turn off your printer, wait for a few seconds, and then turn it back on.
- **Mac:** Restart your Mac to clear any temporary glitches that might be affecting the connection.
#### **3. Update or Reinstall Printer Drivers**
Outdated drivers are a common culprit for printer issues:
- **Update Drivers:** Go to the HP website, search for your printer model, and download the latest drivers compatible with your Mac's operating system.
- **Reinstall Drivers:** If updating doesn’t work, try uninstalling the current drivers and reinstalling them. Go to "System Preferences" "Printers Scanners," select your HP printer, and click the minus (-) button to remove it. Then, add it back by clicking the plus (+) button and following the prompts.
#### **4. Reset the Print System**
Resetting the print system on your Mac can resolve many printer-related issues:
1. Open "System Preferences" and click on "Printers Scanners."
2. Right-click on the printer list (or hold down the Control key and click) and select "Reset printing system."
3. Confirm the reset and then add your HP printer back to the list.
#### **5. Clear the Print Queue**
A stuck print job might be causing your printer to appear offline:
1. Open "System Preferences" "Printers Scanners."
2. Select your HP printer and click "Open Print Queue."
3. Delete any stuck print jobs by selecting them and clicking the "X" button.
#### **6. Set Your Printer as Default**
If your printer is not set as the default printer, it might cause issues:
1. Go to "System Preferences" "Printers Scanners."
2. Right-click on your HP printer and select "Set as default printer."
#### **7. Check for macOS Updates**
Ensure that your Mac is running the latest version of macOS, as updates often include fixes for compatibility issues:
1. Click on the Apple menu and select "System Preferences."
2. Click "Software Update" and install any available updates.
### **Conclusion**
By following these steps, you should be able to resolve the "hp printer is offline windows 11. Regularly updating your printer drivers and macOS, as well as maintaining a stable connection between your devices, can help prevent this issue from recurring. If the problem persists, consider contacting HP support for further assistance. Happy printing!