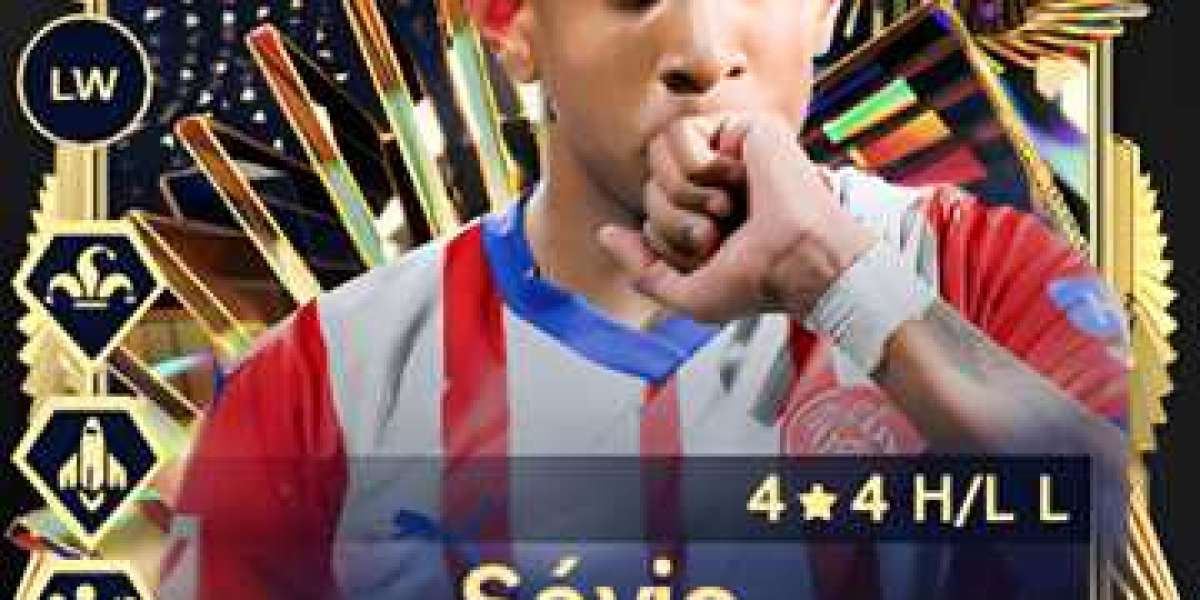Introduction
Roadrunner Email has been a trusted email service provider for many years, offering users a reliable platform for managing their emails. Whether you're a long-time user or new to the service, knowing how to access your Roadrunner Email account is essential. In this guide, we will walk you through the steps to access your Roadrunner Email account using both web browsers and email clients. By the end of this guide, you'll be able to confidently access your Roadrunner Email account and manage your emails with ease.
Accessing Roadrunner Email via Web Browser
Open Your Web Browser: Launch your preferred web browser, such as Google Chrome, Mozilla Firefox, or Microsoft Edge.
Navigate to the Spectrum Webmail Login Page: Type "https://webmail.spectrum.net/mail/auth" into your browser's address bar and press Enter.
Enter Your Roadrunner Email Address: In the "Username" field, enter your full Roadrunner Email address (e.g., [email protected]).
Enter Your Password: In the "Password" field, enter your Roadrunner Email account password.
Click on the "Sign In" Button: Once you have entered your email address and password, click on the "Sign In" button to access your Roadrunner Email account.
Access Your Inbox: After signing in, you will be taken to your Roadrunner Email inbox, where you can view and manage your emails.
Accessing Roadrunner Email via Email Client
If you prefer to access your Roadrunner Email account through an email client, such as Microsoft Outlook or Apple Mail, you can do so by following these steps:
Open Your Email Client: Launch your email client software on your computer or mobile device.
Add a New Email Account: In your email client settings, look for an option to add a new email account. This option is usually found in the "Accounts" or "Settings" section of the email client.
Enter Your Roadrunner Email Settings: When adding a new email account, you will need to enter your Roadrunner Email settings. These settings typically include your email address, password, incoming mail server (IMAP or POP), and outgoing mail server (SMTP).
- Incoming Mail Server (IMAP): imap-server.roadrunner.com
- Incoming Mail Port: 993 (SSL)
- Outgoing Mail Server (SMTP): smtp-server.roadrunner.com
- Outgoing Mail Port: 587 (TLS)
Complete the Setup Process: Follow the on-screen instructions to complete the setup process for your Roadrunner Email account in your email client.
Access Your Emails: Once the setup process is complete, you can access your Roadrunner Email account through your email client, where you can send, receive, and manage your emails.
Conclusion
Accessing your Roadrunner Email account is a simple process that can be done via a web browser or an email client. By following the steps outlined in this guide, you can easily access your Roadrunner Email account and stay connected with your emails wherever you are. Whether you prefer to use a web browser or an email client, Roadrunner Email provides a reliable platform for managing your emails with ease.